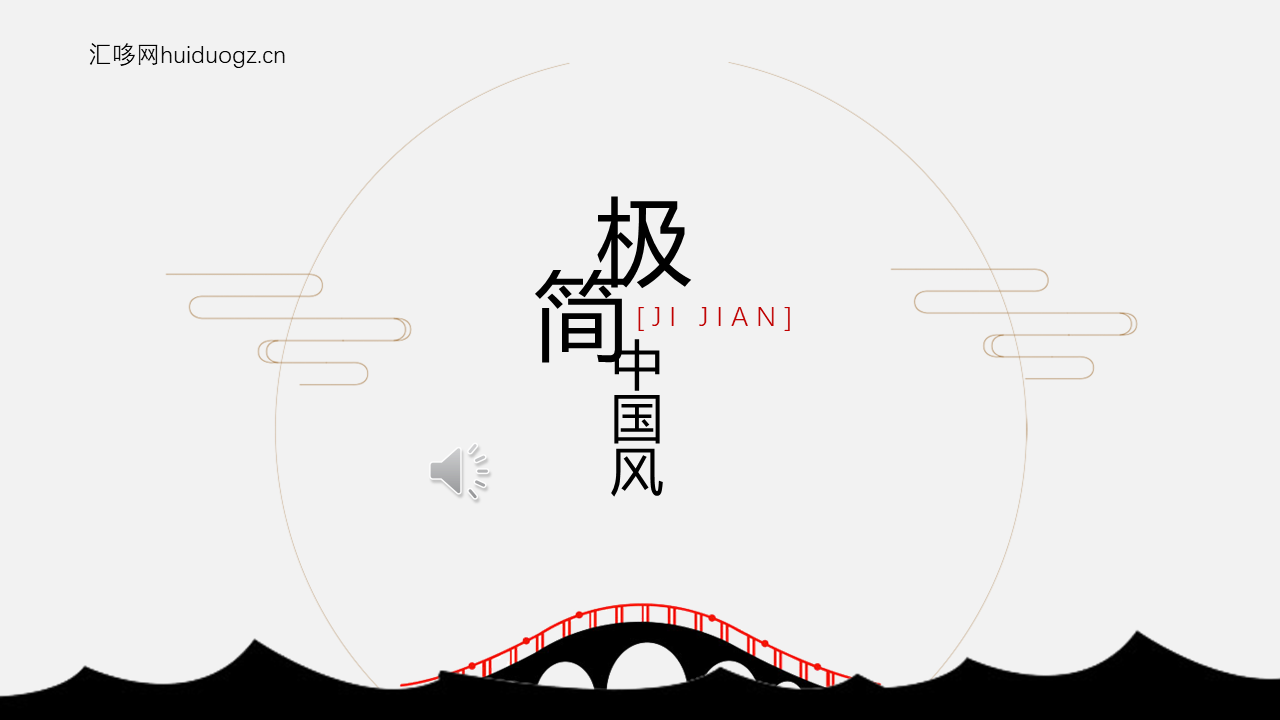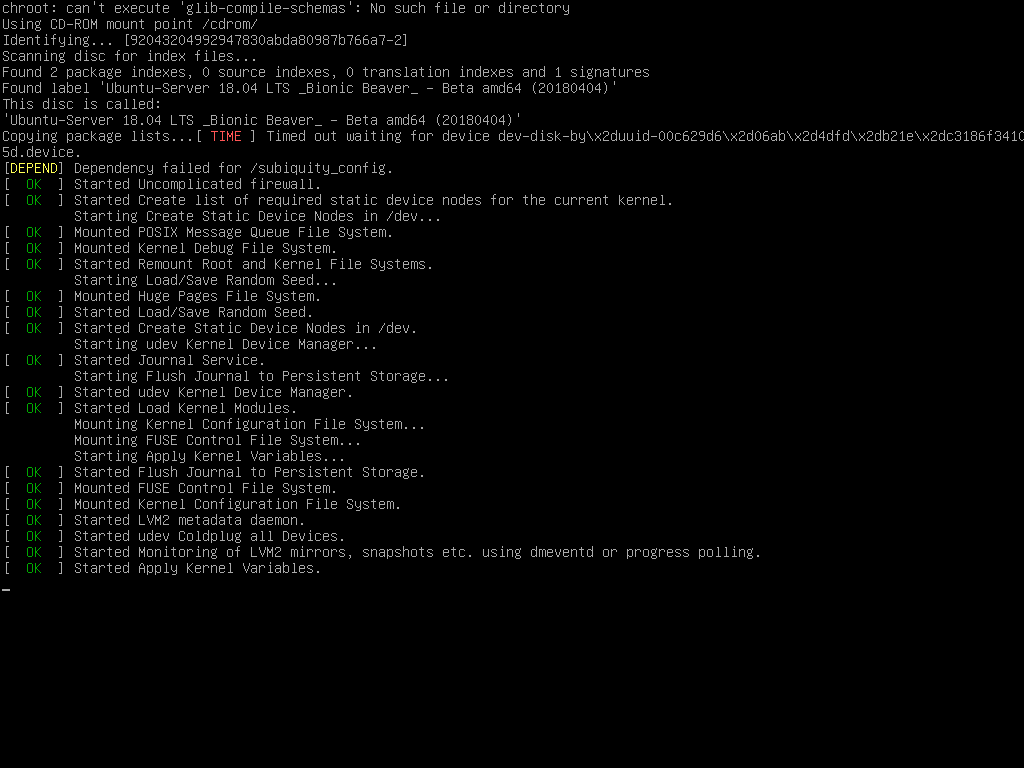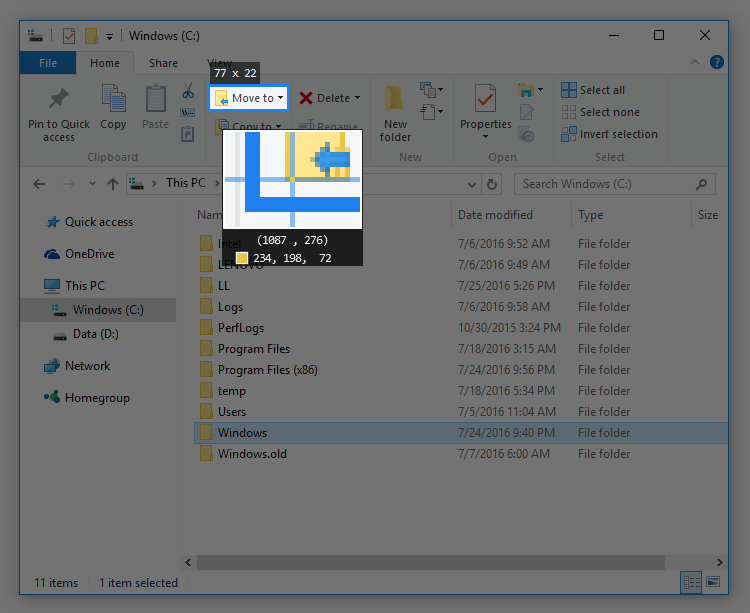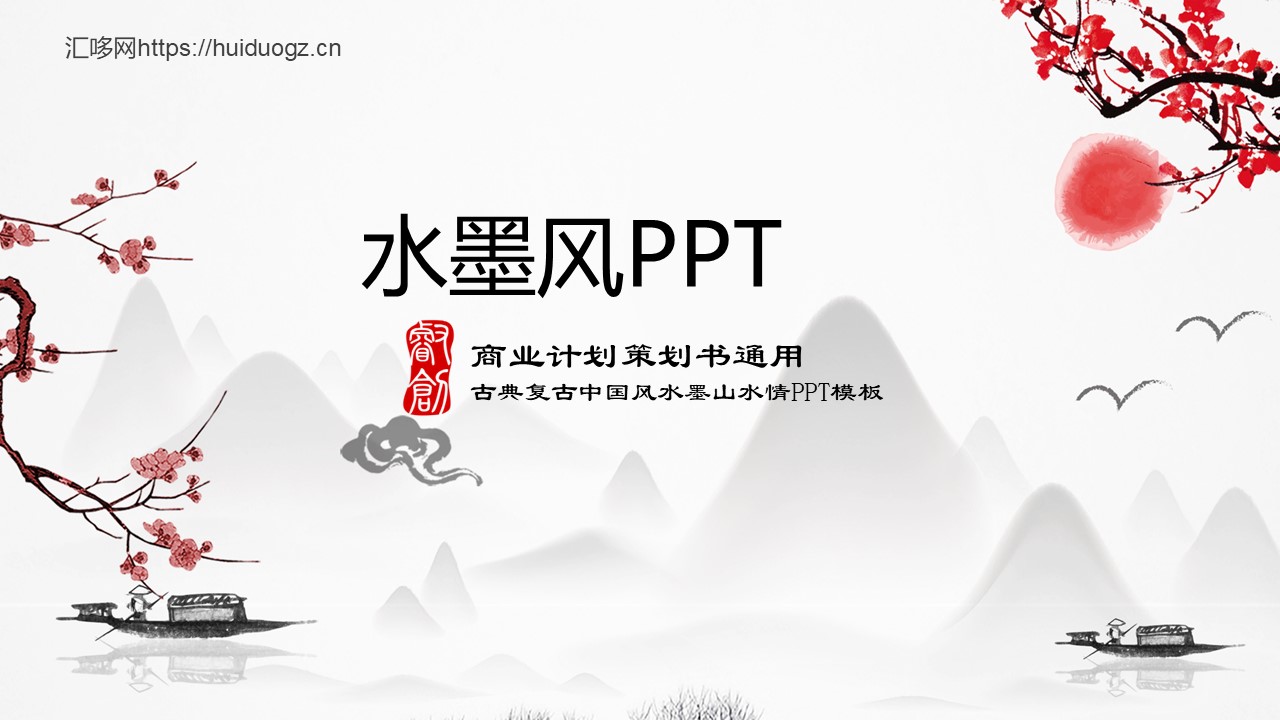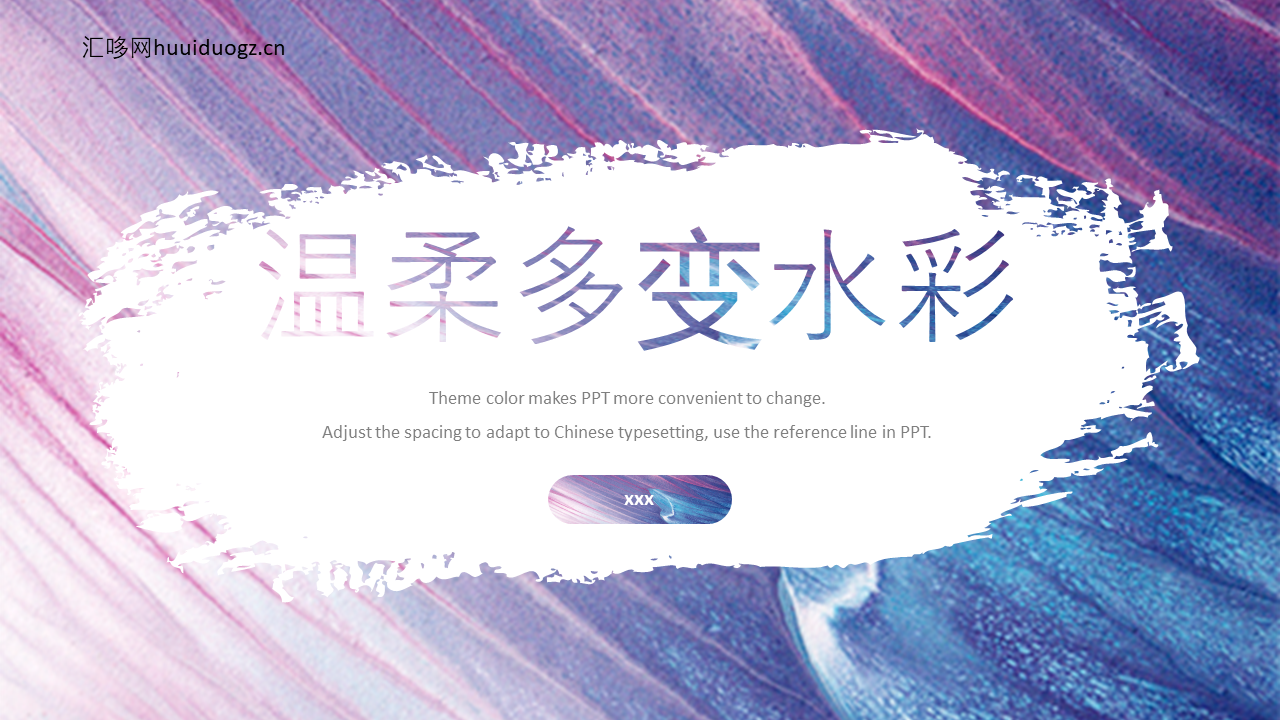安装 Ubuntu 桌面
1. 概述
学习内容
在本教程中,我们将指导您完成在笔记本电脑或 PC 上安装 Ubuntu Desktop 所需的步骤。
您需要的内容
-
具有至少 25GB 存储空间的笔记本电脑或 PC。
-
闪存驱动器(建议 12GB 或以上)。
虽然 Ubuntu 适用于各种设备,但建议您使用 Ubuntu 认证硬件页面上列出的设备。这些设备已经过测试并确认可以很好地与 Ubuntu 配合使用。
如果您在以前使用过的 PC 或笔记本电脑上安装 Ubuntu,则始终建议您在安装之前备份您的数据。
2. 下载 Ubuntu 镜像
您可以在此处下载 Ubuntu 映像。确保将其保存到 PC 上令人难忘的位置!在本教程中,我们将使用最新的 Ubuntu 24.04 LTS 版本(将于 25 年 2024 月 <> 日推出),该版本使用新的 Ubuntu 桌面安装程序,该安装程序将包含在所有未来的 Ubuntu 版本中。
如果您要安装旧版本的 Ubuntu,例如 Ubuntu 22.04 LTS,您会发现安装程序的视觉呈现方式不同,但整体流程应该保持相似。
![图片[1]-安装 Ubuntu 海外版桌面版长期支持免费版本](https://vip.123pan.cn/1834095020/huiduo/ubuntu/desk/1.png)
3. 创建可启动 U 盘
要安装 Ubuntu 桌面,您需要将下载的 ISO 写入 U 盘以创建安装介质。这与复制 ISO 不同,需要一些定制软件。
在本教程中,我们将使用 balenaEtcher,因为它可在 Linux、Windows 和 Mac OS 上运行。 选择与您当前操作系统相对应的版本,下载并安装该工具。
![图片[2]-安装 Ubuntu 海外版桌面版长期支持免费版本](https://vip.123pan.cn/1834095020/huiduo/ubuntu/desk/2.png)
选择下载的 ISO,选择 USB 闪存驱动器,然后单击“闪存!”安装映像。
![图片[3]-安装 Ubuntu 海外版桌面版长期支持免费版本](https://vip.123pan.cn/1834095020/huiduo/ubuntu/desk/3.png)
4.从USB闪存驱动器启动
将 USB 闪存驱动器插入要用于安装 Ubuntu 的笔记本电脑或 PC,然后启动或重新启动设备。它应该自动识别安装介质。如果没有,请尝试在启动过程中按住 F12 键,然后从特定于系统的启动菜单中选择 USB 设备。
F12 是调出系统启动菜单的最常见键,但 Escape、F2 和 F10 是常见的替代键。如果您不确定,请在系统启动时查找一条简短消息 – 这通常会通知您按哪个键来调出启动菜单。
安装程序初始化后,您将被邀请选择您的语言
![图片[4]-安装 Ubuntu 海外版桌面版长期支持免费版本](https://vip.123pan.cn/1834095020/huiduo/ubuntu/desk/4.jpeg)
然后显示选项,以选择您需要的任何辅助功能设置。
![图片[5]-安装 Ubuntu 海外版桌面版长期支持免费版本](https://vip.123pan.cn/1834095020/huiduo/ubuntu/desk/5.jpeg)
您的键盘布局。
![图片[6]-安装 Ubuntu 海外版桌面版长期支持免费版本](https://vip.123pan.cn/1834095020/huiduo/ubuntu/desk/6.jpeg)
连接到您的网络。这将允许 Ubuntu 在安装过程中下载更新和第三方驱动程序(例如 NVIDIA 显卡驱动程序)。
![图片[7]-安装 Ubuntu 海外版桌面版长期支持免费版本](https://vip.123pan.cn/1834095020/huiduo/ubuntu/desk/7.jpeg)
然后,您可以选择尝试或安装 Ubuntu。
![图片[8]-安装 Ubuntu 海外版桌面版长期支持免费版本](https://vip.123pan.cn/1834095020/huiduo/ubuntu/desk/8.jpeg)
如果单击“试用 Ubuntu”,则可以预览 Ubuntu,而无需对电脑进行任何更改。您可以随时通过单击桌面上的“安装 Ubuntu”快捷方式返回安装程序菜单。
若要继续,请单击“安装 Ubuntu”。
某些 PC 使用 Ubuntu 不支持的 Intel RST(快速存储技术)。如果是这种情况,那么如果不在机器的BIOS菜单中禁用RST,您将无法继续。如果您遇到此警报!
5. 安装设置
系统将提示您在“交互式安装”和“自动安装”之间进行选择。交互式选项是标准路由,但更高级的用户可以使用自动安装选项从 Web 服务器导入配置文件,以标准化多次安装并添加进一步的自定义。此处提供了有关自动安装的示例教程。
![图片[9]-安装 Ubuntu 海外版桌面版长期支持免费版本](https://vip.123pan.cn/1834095020/huiduo/ubuntu/desk/9.jpeg)
在本教程中,我们将保留在主要路线上。
系统将提示您在“默认选择”和“扩展选择”选项之间进行选择。默认安装附带了入门的基本要素,然后可以在安装后使用 App Center 进行扩展。扩展选项包含额外的办公工具和实用程序,适用于离线情况。
![图片[10]-安装 Ubuntu 海外版桌面版长期支持免费版本](https://vip.123pan.cn/1834095020/huiduo/ubuntu/desk/10.jpeg)
在以下屏幕中,系统将提示您安装第三方软件,这些软件可能会提高设备支持和性能(例如,Nvidia 图形驱动程序)以及对其他媒体格式的支持。建议同时选中这两个框。
![图片[11]-安装 Ubuntu 海外版桌面版长期支持免费版本](https://vip.123pan.cn/1834095020/huiduo/ubuntu/desk/11.jpeg)
6. 安装类型
此屏幕允许您配置安装。如果您希望 Ubuntu 成为硬盘驱动器上唯一的操作系统,请选择擦除磁盘并安装 Ubuntu。
如果您的设备当前安装了另一个操作系统,您将收到其他选项,用于将 Ubuntu 与该操作系统一起安装,而不是替换它。
![图片[12]-安装 Ubuntu 海外版桌面版长期支持免费版本](https://vip.123pan.cn/1834095020/huiduo/ubuntu/desk/12.jpeg)
让我们花点时间详细回顾一下上述所有选项。
将 Ubuntu 与其他操作系统一起安装
如果选择此选项,您将获得一个简单的界面,允许您选择要安装 Ubuntu 的驱动器和一个滑块,以确定您希望 Ubuntu 使用的磁盘空间量。可用空间受磁盘现有内容的限制,旨在避免覆盖现有文件。
此视图会自动选择驱动器上最大的分区。要获得更精细的控制,您可以切换到“手动分区”选项,该选项将在下面详细介绍。
![图片[13]-安装 Ubuntu 海外版桌面版长期支持免费版本](https://vip.123pan.cn/1834095020/huiduo/ubuntu/desk/13.png)
擦除磁盘并安装 Ubuntu
如果选择此选项,Ubuntu 将占用所选驱动器上的整个磁盘空间。
![图片[14]-安装 Ubuntu 海外版桌面版长期支持免费版本](https://vip.123pan.cn/1834095020/huiduo/ubuntu/desk/14.png)
如果您的 PC 有多个硬盘驱动器,则此选项允许您将 Ubuntu 与现有操作系统一起安装,只要它们都有自己的驱动器。请注意确保在这种情况下选择正确的驱动器!
此选项还允许您使用 LVM、ZFS 或使用设备上的可信平台模块加密整个驱动器。为此,请在进入上述屏幕之前打开“高级功能”选项,然后选择“加密新的 Ubuntu 安装以确保安全”
![图片[15]-安装 Ubuntu 海外版桌面版长期支持免费版本](https://vip.123pan.cn/1834095020/huiduo/ubuntu/desk/15.jpeg)
LVM 代表逻辑卷管理。通过在安装过程中使用 LVM,可以更轻松地在安装后创建和管理分区。
ZFS 允许用户创建跨多个驱动器的池存储卷以及 snapshorts 和数据修复功能。对于高级用户来说,这是一个强大的选择。
TPM 支持的全磁盘加密是 Ubuntu 桌面的一项新的、高度实验性的功能,目前仅支持通用内核。这意味着需要额外驱动程序来支持网络摄像头或 NVIDIA 显卡的计算机将不支持此设置,直到发布后推出其他功能。此外,某些硬件供应商可能启用了 BIOS 选项,从而改变了信任链。请不要选择此选项,除非您在出现问题时可以进行调试或重新安装。
如果选择基于 LVM 或 ZFS 的加密,系统将提示您创建一个安全密钥,您需要在启动时输入该密钥,然后才能使用用户凭据登录。
![图片[16]-安装 Ubuntu 海外版桌面版长期支持免费版本](https://vip.123pan.cn/1834095020/huiduo/ubuntu/desk/16.jpeg)
如果使用的是基于 TPM 的全盘加密,系统将提示您在安装后运行该命令以生成恢复密钥。snap recovery --show-keys
如果您选择加密,请务必不要丢失安全密钥!将其写下来并存储在本地系统之外的安全位置。没有它,您将无法恢复您的数据!
手动分区
手动分区专为希望为其用例创建特定配置的高级用户而设计。因此,我们假设这些用户会对这个界面感到满意,并且不会在本教程中详细介绍特定设置。
在这里,用户可以查看所有现有的驱动器和分区,并创建和管理新的分区表和配置。
![图片[17]-安装 Ubuntu 海外版桌面版长期支持免费版本](https://vip.123pan.cn/1834095020/huiduo/ubuntu/desk/17.png)
(警报)Windows BitLocker 已启用
如果您的设备启用了 Windows BitLocker 驱动器加密,则 Ubuntu 将无法收集与 Windows 一起安全安装 Ubuntu 所需的驱动器信息。
如果是这种情况,您将在重新启动 Ubuntu 安装程序之前收到在 Windows 中禁用 BitLocker 的提示。
7. 创建您的登录详细信息
在此屏幕上,系统将提示您输入您的姓名和计算机的名称,因为它将出现在网络上。最后,您将创建一个用户名和一个强密码。
您可以选择自动登录或要求输入密码。如果您在旅行时使用设备,建议您保持启用“需要我的密码才能登录”。
![图片[18]-安装 Ubuntu 海外版桌面版长期支持免费版本](https://vip.123pan.cn/1834095020/huiduo/ubuntu/desk/18.jpeg)
8. 选择您的位置
从地图屏幕中选择您的位置和时区,然后单击继续。如果您连接到互联网,将自动检测到此信息。
![图片[19]-安装 Ubuntu 海外版桌面版长期支持免费版本](https://vip.123pan.cn/1834095020/huiduo/ubuntu/desk/19.jpeg)
9. 准备安装
单击“下一步”将带您进入安装配置摘要,以便您有机会在单击“安装”之前确认设置。
![图片[20]-安装 Ubuntu 海外版桌面版长期支持免费版本](https://vip.123pan.cn/1834095020/huiduo/ubuntu/desk/20.jpeg)
如果您在安装过程开始时选择导入自动安装配置,您将立即转到此屏幕,以确认您的配置已正确安装。
继续后,Ubuntu 将开始安装过程。
10. 完成安装
坐下来欣赏 Ubuntu 在后台安装的幻灯片!![]()
![图片[22]-安装 Ubuntu 海外版桌面版长期支持免费版本](https://vip.123pan.cn/1834095020/huiduo/ubuntu/desk/21.jpeg)
或者,您可以通过单击窗口右下角的图标来查看安装过程的详细输出。
安装完成后,系统将提示您重新启动计算机。
单击“立即重新启动”。
![图片[23]-安装 Ubuntu 海外版桌面版长期支持免费版本](https://vip.123pan.cn/1834095020/huiduo/ubuntu/desk/22.jpeg)
重新启动时,系统将提示您从设备中取出 USB 闪存驱动器。完成此操作后,按 Enter。
![图片[24]-安装 Ubuntu 海外版桌面版长期支持免费版本](https://vip.123pan.cn/1834095020/huiduo/ubuntu/desk/23.png)
输入您的加密密码(如果已创建)。
![图片[25]-安装 Ubuntu 海外版桌面版长期支持免费版本](https://vip.123pan.cn/1834095020/huiduo/ubuntu/desk/24.png)
然后是登录屏幕,您可以在其中输入您的用户名和密码。
![图片[26]-安装 Ubuntu 海外版桌面版长期支持免费版本](https://vip.123pan.cn/1834095020/huiduo/ubuntu/desk/25.png)
就是这样,欢迎来到您的新 Ubuntu 桌面!
![图片[27]-安装 Ubuntu 海外版桌面版长期支持免费版本](https://vip.123pan.cn/1834095020/huiduo/ubuntu/desk/26.jpeg)
欢迎小部件将帮助您使用一些其他设置选项,包括:
-
附加 Ubuntu Pro 免费个人或付费订阅以将其他安全补丁应用于您的设备(此选项仅在使用长期支持 [LTS] 版本的 Ubuntu 时可用)。
-
选择向 Canonical 发送设备信息以帮助改进 Ubuntu(默认情况下,Canonical 不收集设备信息)。
-
从 Ubuntu 软件下载其他应用程序。
![图片[28]-安装 Ubuntu 海外版桌面版长期支持免费版本](https://vip.123pan.cn/1834095020/huiduo/ubuntu/desk/27.jpeg)
11. 别忘了更新!
确保您的系统是最新的始终是一种很好的做法,尤其是在全新安装之后。
执行此操作的最简单方法是通过软件更新程序应用程序。通过应用程序菜单(窗口下角有 9 个方块的图标)搜索 Software Updater,它将检查更新并应用它们。
![图片[29]-安装 Ubuntu 海外版桌面版长期支持免费版本](https://vip.123pan.cn/1834095020/huiduo/ubuntu/desk/28.png)
您也可以使用终端更新 Ubuntu。
按 Ctrl+Alt+T 调出“终端”窗口(或单击边栏中的终端图标)。
输入:
sudo apt update
系统将提示您输入登录密码。
这将检查更新并告诉您是否需要申请。若要应用任何更新,请键入:
sudo apt upgrade
键入 Y,然后按 ENTER 确认以完成更新过程。
12. 您已经安装了 Ubuntu!
感谢您完成本教程。我们希望您喜欢您的新台式机。
登陆后下载:
提取码:ug6c